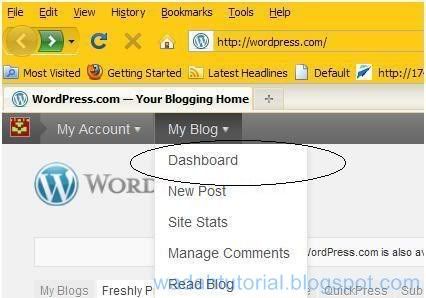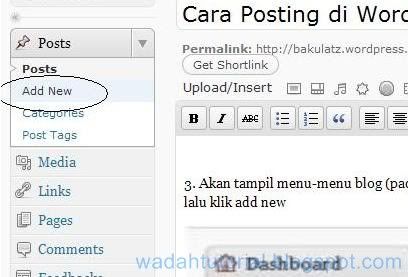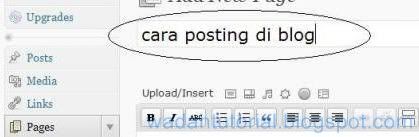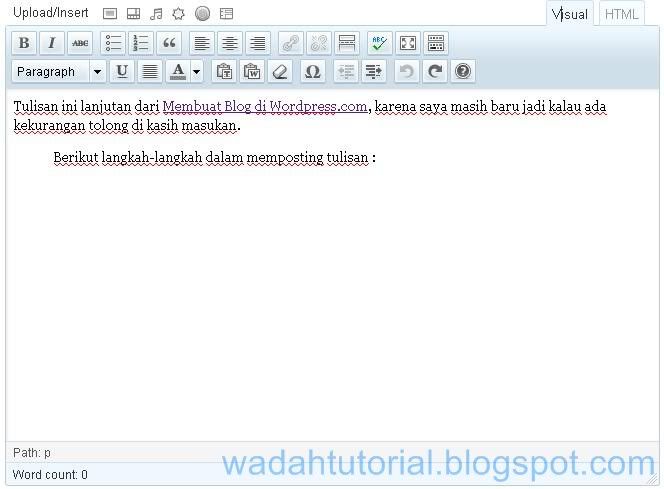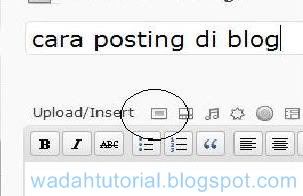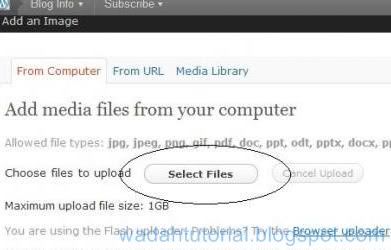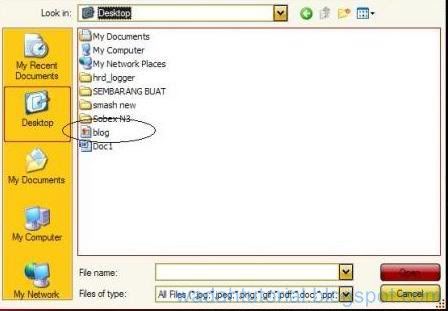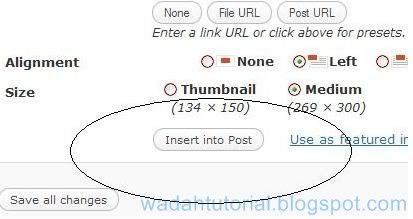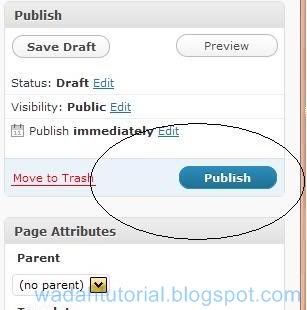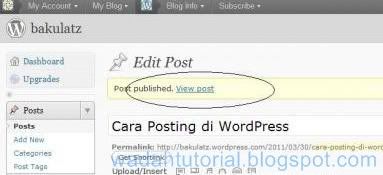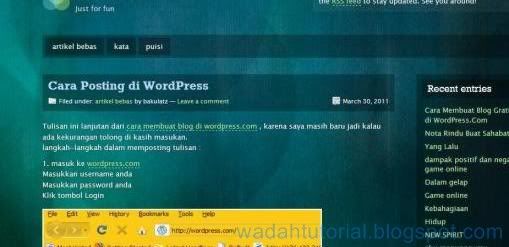Dalam membuat sebuah website gampang-gampang susah, kalau kita nggak mau tau ya tentu nggak akan bisa membangun sebuah website yang bagus dan handal.
Baiklah disini akan kita bahas cara membuat website dengan nama domain kita sendiri. Seperti www.namadomainkita.com
Langkah awal sebelum kita membangun website tentu tema apa yang akan kita anggkat nantinya, misalnya kita membuat loket pembayaran resmi, lalu kita buat website www.loketpembayaranresmi.com nah dalam hal ini sudah jadi deh domain kita, saran saya apa bila tidak ada domain di akhiran .com maka cari .net saja.
Bila sudah dapat domain kita beli sebuah hosting (rumah)nya, dengan bandwitenya yang lebih dari 300 supaya nanti waktu pengunjung kita sudah banyak, website kita tidak akan lelet..
Baiklah kita mulai saja...
- Membeli Domain dan Hosting
Dalam kita membeli domain dan hosting tentu kita harus bisa memilih mana yang terbaik sebelum kita melangkah, ada banyak tempat untuk membeli sebuah domain dan hosting dengan berbagai fitur dan harga, tapi kita tidak bingung –binggung kita pilih web hosting indonesia yang sudah banyak mempercayainya yaitu Klik Disini
Kita disini tinggal memilih domain dan hosting kita. Ini langkah-langkahnya:
- Kita klik disini maka akan ada tampilan
- Baru kita pilih menu Domain nanti kita tinggal masukan domainnya, sebelumnya domain apa yang hendak kita pilih, jangan tergesa-gesa sebab nama domain tersebut bisa mempengaruhi di searcenginering. seperti website kami www.loketpembayaranresmi.com bila kita ketik di pencarian google loket pembayaran, maka akan tampil di halaman awal....
...Baik kita pilih
- Setelah itu kita ketik di form tersebut domain kita ingat kita hanya memilih domain yang berakhiran .com atau .net. kita pilih, bila domain kita masih tersedia, lalu kita klik menu sub hosting.
- Setelah ada tampilan di bawah ini lalu kita memilih paket sub hosting saran saya kita memilih sub hosting yang lebih dari 300 banwith dan memilih paket berapa tahun, bisa 1 tahun, 3tahun dll.
- Setelah itu kita bisa melihat berapa biaya yang akan kita bayar untuk membeli domain dan hosting kita, o iya bila kita belum terdaftar di sini maka kita harus mengisi registrasi dulu kalau sudah nanti akan ada informasi yang akan di kirim ke email kita bagai mana cara mengaktifkan website kita dan bagaimana cara pembayarannya.
- Setelah pembayaran dan konfirmasi kemudian kita akan mendapatkan username dan password baik di wp.admin maupun di wp.cpanel. simpan baik-baik password tersebut.
Langkah ini sudah selesai kita melangkah ke yang lebih tinggi....
Bagi rekan-rekan yang baru saja mulai belajar membuat website, seringkali menemui kebingungan apa saja langkah setelah membeli domain dan hosting. Padahal semua tagihan sudah dibayar, rancangan website sudah ada di kepala, dan mungkin saja kira-kira pertanyaan yang sering muncul di dalam benak adalah seperti ini:
Apa yang harus saya lakukan dengan domain saya?
Bagaimana cara masuk ke hosting saya?
Cara install WordPress di hosting bagaimana?
Lalu, cara supaya website saya segera LIVE gimana ya?
… bla bla bla …
… bla bla bla …
Bagaimana cara masuk ke hosting saya?
Cara install WordPress di hosting bagaimana?
Lalu, cara supaya website saya segera LIVE gimana ya?
… bla bla bla …
… bla bla bla …
Saya pun dulu pernah mengalami hal seperti ini, bingung mau ngapain. kegalauan saya sewaktu pertama kali membeli domain dan hosting.
Nah, jika Anda adalah pemula, dan sering menghadapi pertanyaan seperti di atas, mungkin tips berikut ini bisa membantu.
1. Periksa Email
Ya, serius, ini benar-benar langkah pertama yang harus Anda tempuh. Karena begitu Anda membeli domain dan sewa hosting dari provider manapun, biasanya mereka akan mengirimkan email pemberitahuan yang berisi akun domain, akun hosting, dan akun client area (akun ke penyedia domain hosting tempat Anda membeli domain dan hosting).
Meskipun pada tiap-tiap penyedia domain hosting pemberian informasi ini bisa berbeda-beda formatnya, setidaknya ada 3 informasi yang akan Anda peroleh.
Nah, dengan informasi akun domain dan akun hosting tesebut, Anda bisa menggunakannya untuk masuk ke domain panel dan hosting panel.
2. Login ke Client Area Tempat Anda Beli Domain & Hosting
Di halaman client area ini, disamping Anda bisa mengetahui informasi administrasi billing, tiap-tiap penyedia domain dan hosting biasanya juga sudah menyediakan panel untuk mengatur domain dan cPanel hosting. Namun masih terbatas pada settingan ID akun domain dan hosting.
Namun beberapa hal yang patut Anda cermati antara lain:
3. Masuk ke cPanel Hosting
Langkah selanjutnya adalah masuk ke cPanel hosting. Di sini Anda bisa mulai mengelola website Anda seperti membuat email dengan custom domain, membuat website menggunakan auto installer seperti Fantastico De Lux atau Quickinstall, mengatur letak folder yang ada pada server, dan lain sebagainya.
Jika Anda hendak menggunakan WordPress, Anda bisa langsung menginstalnya menggunakan kedua auto installer tersebut. Sangat mudah dan cepat.
4. Onlinekan website Anda
Selanjutnya, setelah website WordPress Anda sudah berhasil di instal di hosting, Anda bisa mulai menjalankan website sembari belajar cara menggunakan WordPress.
- Menggabungkan /meninstal domain dengan hosting
Cara installer WordPress di Hosting
Setelah kita membeli domain dan hosting mari kita buka control panel hosting kita, www.lowwongankerjajambi.com/c.panel masukkan username dan password yang pernah dikirim ke emeil kita dari idwebhost.com Untuk membuat website WordPress di hosting sendiri sebenarnya cukup mudah. Kalau Anda sudah terbiasa, nggak akan sampai setengah jam website Anda sudah bisa online, bahkan kurang.
Proses ini akan sangat membantu bagi Anda yang memang tidak mempunyai banyak waktu untuk berhadapan dengan tetek bengek per-website-an. Pokoknya install dan langsung jadi deh …
Untuk itu, kita akan menggunakan bantuan aplikasi auto installer yang bisa menginstal beberapa aplikasi website dalam hitungan menit. Kabar baiknya, software auto installer ini juga sudah terdapat di dalam cPanel.
Beberapa aplikasi auto installer yang cukup populer antara lain Fantastico De Luxe, Softaculous, dan QuickInstall.
Namun kali ini saya akan membahas khusus yang Fantastico De Luxe. Untuk yang lain langkah-langkahnya hampir sama. Kalau sudah biasa memakai satu aplikasi, yang lain biasanya mengikuti. Yang penting kita memahami elemen-elemen penting dalam membuat website WordPress, yakni pada saat pengisian nama database, username, password, email aktif, nama admin, dan nama domain yang akan kita gunakan.
Masih di lanjutan seri artikel tutorial membuat website bagi pemula.
Setelah di artikel sebelumnya saya membahas bagaimana cara install WordPress di localhost, sekarang saya akan membahas bagaimana cara install WordPress di hosting.
Nah, untuk melakukan hal ini, kita harus memiliki domain dan hosting sendiri. Maksudnya sudah harus ada domain dan hosting yang mau kita pakai untuk praktek.
Di dalam hosting ini, terdapat aplikasi untuk mengelola hosting. Ada bermacam-macam aplikasi, namun setahu saya yang paling banyak digunakan adalah cPanel(sama seperti yang digunakan di Webhostmu). Ada juga yang lain, seperti Plesk, Kloxo, dan lain-lain.
Untuk membuat website WordPress di hosting sendiri sebenarnya cukup mudah. Kalau Anda sudah terbiasa, nggak akan sampai setengah jam website Anda sudah bisa online, bahkan kurang.
Proses ini akan sangat membantu bagi Anda yang memang tidak mempunyai banyak waktu untuk berhadapan dengan tetek bengek per-website-an. Pokoknya install dan langsung jadi deh …
Untuk itu, kita akan menggunakan bantuan aplikasi auto installer yang bisa menginstal beberapa aplikasi website dalam hitungan menit. Kabar baiknya, software auto installer ini juga sudah terdapat di dalam cPanel.
Beberapa aplikasi auto installer yang cukup populer antara lain:
Namun kali ini saya akan membahas khusus yang Fantastico De Luxe dan Softaculous. terserah anda memilih yang mana, Untuk yang lain langkah-langkahnya hampir sama. Bila sudah bisa memakai satu aplikasi, yang lain biasanya mengikuti. Yang penting kita memahami elemen-elemen penting dalam membuat website WordPress, yakni pada saat pengisian seperti:
1. Cara Install WordPress Di Hosting Menggunakan Fantastico De Luxe
1). Masuk ke cPanel, dengan mengetik namadomain.com/cpanelatau namadomain.com:2082 di browser. Kemudian masukkan username dan password cPanel Hosting yang telah diberikan oleh Penyedia Hosting Anda. Biasanya informasi tentang username dan password untuk masuk ke cPanel sudah terdapat pada “Email Informasi Aktivasi Akun Hosting” yang akan dikirimkan begitu hosting kita diaktifkan.

2). Di halaman admin cPanel, arahkan ke kolom bagian Software, dan klik icon aplikasi bernama Fantastico De Luxe.

3). Cari installer WordPress di daftar aplikasi dan selanjutnya klik new installation.

4). Setelah terbuka halaman form intalasi WordPress, isikan data-data yang diperlukan untuk menginstal WordPress ke dalam kolom yang disediakan. Setelah itu klik “install WordPress”.
(Tips: bagi Anda yang baru saja memulai, lebih baik kosongkan saja kolom “Install in directory”)

5). Jika sudah muncul halaman konfirmasi penginstalan WordPress, klik finish installation.

6). Proses instalasi WordPress via Fantastico selesai.

Selanjutnya Anda bisa mengakses halaman admin dashboard situs Anda dengan mengetikan alamat domain di browser seraya menambahkan parameter berikut di belakang alamat domain: /wp-admin
.......................................................
2. Cara Install WordPress di Cpanel Hosting Dengan Bantuan Softaculous
1. Langkah pertama adalah masuk ke Cpanel hosting anda, namadomain.com/cpanel. Masukkan username dan password Cpanel hosting Anda.
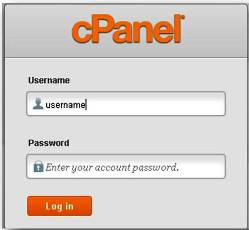
2. Setelah berada di dalam Cpanel, kita bisa scroll ke bagian bawah untuk mencari link Softaculous. Lalu klik link Softaculous tersebut dan kita akan diarahkan ke halaman berikutnya.

3. Setelah kita berada di dalam halaman Softaculous, langkah selanjutnya adalah menginstal WordPress nya. Anda akan melihat logo WordPress dihalaman instalasi, lalu arahkan kursor mouse ke logo tersebut dan klik Install.
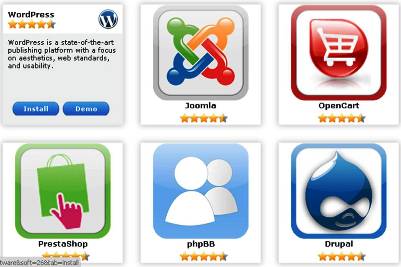
4. Setelah itu kita akan masuk kehalaman berikutnya, dimana kita bisa masukkan beberapa data untuk domain yang akan diinstall script WordPress. Masukkan data-data yang diperlukan seperti nama domain, nama blog, deskripsi, admin user name, dan admin password, untuk kolom lainnya biarkan saja default.
Oh ya, jangan lupa untuk menyimpan data penting WP admin seperti username dan password untuk login. Periksa kembali data yang kita masukkan, bila sudah yakin klik Install. Tunggu proses installasinya, biasanya hanya beberapa detik saja.
CATATAN PENTING: Perhatikan pada bagian “In Directory”, bila Anda ingin menginstal WordPress pada root domain maka bagian In Directory dikosongkan saja. Bila Anda ingin menginstal WordPress pada directory baru (misalnya Blog atau WP), maka bagian tersebut tinggal diberi nama “Blog” atau “WP”. Pada kolom Database Name bisa dibuat sesuai dengan nama domain Anda (misalnya Maxmanroe_com) atau bisa dibiarkan default saja.
Saya pribadi lebih memilih untuk mengosongkan bagian “In Directory” agar WordPress terinstal di root domain. Sedangkan pada kolom “Database Name” dan “Table Prefix” biasanya saya biarkan default saja.
Pada kolom “Site Name” kita bisa menambahkan nama blog/ website, dan memasukkan deskripsi singkat blog pada kolom “Description”. Untuk blog pribadi atau blog bisnis, jangan mencentang bagian “Enable Multisite (WPMU)”.
Pada bagian “Admin username” masukkan username yang Anda inginkan, pastikan Anda tidak menggunakan username admin karena rentan terhadap serangan hacker. Gunakan username yang tidak umum, misalnya useromeo. Pada kolom “Admin Password”, masukkan password yang Anda inginkan untuk masuk ke WP admin, gunakan password yang kuat. Sedangkan pada kolom “Admin Email”, masukkan email utama Anda untuk mengelola blog yang akan dibuat. Lalu klik “Instal”
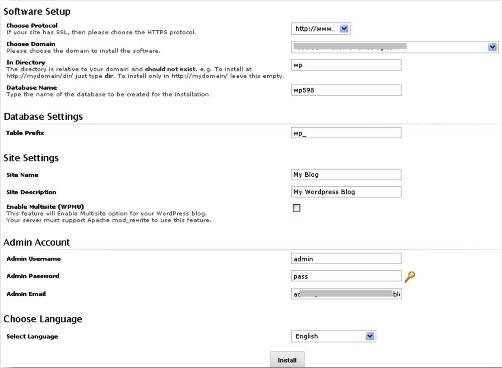
5. Setelah proses instalasi selesai, langkah selanjutnya adalah mengecek WP admin kita. Coba masuk ke WP admin dengan mengetikkan namadomain.com/wp-admin di browser, lalu masukkan user name dan password yang sudah dibuat tadi untuk login. Sampai di sini proses instalasi script WordPres di Cpanel Hosting sudah selesai.
Selanjutnya Anda bisa mengakses halaman admin dashboard situs Anda dengan mengetikan alamat domain di browser seraya menambahkan parameter berikut di belakang alamat domain: /wp-admin
CARA MEMBUAT ARTIKEL ATAU MENGEPOSKAN ARTIKEL DI WORDPRESS
SEKARANG KITA BUAT POS DI WEBSITE KITA, masuk ke wp-admin dengan user dan kata sandi yang di buat waktu di cpanel
- Pada page my blog, klik Dashboard
- Akan tampil menu-menu blog (pada bagian samping kiri). Untuk memulai mengisi klik pada menu post, lalu klik Add new.
- Isikan judul artikel/tulisan pada kolom title,
- Pada kolom artikel isi dengan tulisan yang akan kita posting, kita dapat melakukan pengeditan seperti pada editor biasa.
- Untuk menambahkan gambar atau foto dari Komputer anda, klik di menuUpload/Insert, Add Image.
Lalu klik Select File
Lalu pilih gambar yang akan di upload dari komputer anda
Kemudian klik Insert to Post. - Jika Pengeditan telah selesai dan materi yang kita isikan sudah kita anggap lengkap, maka langkah terakhir adalah mempublikasikan artikel tersebut di internet. Caranya adalah dengan mengklik tombol Publish atau Tampilkan.
- Setelah terpublikasi, maka akan tertampil form untuk mengisi artikel/tulisan yang lain. Jika kita tidak ingin mengisikan tulisan lagi dan ingin melihat hasil tulisan kita apakah telah terisi dengan benar, maka kita tinggal mengklik menu View Post.
- Pada web blog kita, akan tampil artikel/tulisan yang baru saja kita buat.
Semoga Bermanfaat...
************************************************************************
untuk mendapatkan panduan terlengkap hingga website Anda tampil di google dengan urutan pertama dan mendapatkan kunjungan terbanyak klik disini
...............................